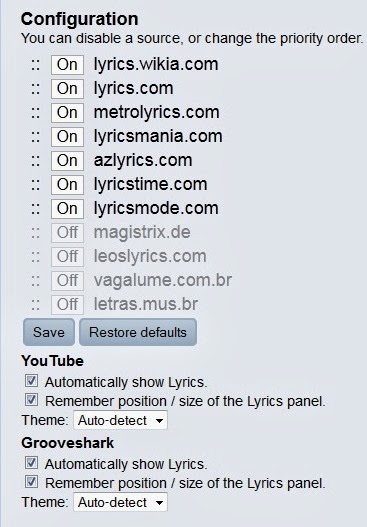நுண்ணறிபேசி(Smartphone) பயன்படுத்தும் பெரும்பாலான நபர்கள் இலவச குறுஞ்செய்தி அல்லது அழைப்பு செய்யும் பயன்பாடுகளை பயன்படுத்துவார்கள். பெரும்பாலான பயன்பாடுகள் இவற்றில் ஏதேனும் ஒரு வசதியை மட்டுமே பயனர்களுக்கு வழங்கும். அப்படி இல்லாமல் இரண்டையும் தரும் ஒரு பயனுள்ள பயன்பாடு பற்றி இன்று பார்ப்போம்.
Line என்ற இந்த பயன்பாடு மூலம் உலகம் முழுவதும் உள்ள நண்பர்களுடன் நீங்கள் பேசலாம் அல்லது இலவசமாக குறுஞ்செய்தி அனுப்பலாம். எந்தவிதமான வரையறையும் இல்லாமல் 24 மணி நேரமும் இதை செய்யும் வசதியை Line பயன்பாடு உங்களுக்கு வழங்குகிறது. உலகம் முழுவதும் 15 கோடி பயனர்கள் இந்த பயன்பாட்டை பயன்படுத்தி வருகிறார்கள்.
நீங்கள் தொடர்பு கொள்ள விரும்பும் நபர் Offline – இல் உள்ளார் என்றால் நீங்கள் விஷயத்தை பேசி பதிவு செய்து அனுப்பலாம். வீடியோ/ஆடியோ என இரண்டு வகையிலும் செய்ய முடியும்.
இது எல்லா நுண்ணறிபேசிக்கும் உள்ளது. அத்தோடு Windows மற்றும் Mac கணினிகளிலும் இதை நீங்கள் பயன்படுத்த முடியும். உங்கள் நுண்ணறிபேசிஇல் இதை நிறுவும் போது உங்கள் மின்னஞ்சல் முகவரி மூலமும் பதிவு செய்து கொண்டால் உங்கள் கணினியில் இருந்தே நண்பர்களுக்கு அலைகாலம்.
இவற்றோடு புதிய Status, Photos போன்றவற்றை Timeline என்ற பகுதியில் பகிர்ந்து கொள்ளலாம். இந்த பகுதி சமூக வலைத்தளம் போல இயங்கும்.
இதற்கெல்லாம் ஒரே தேவை உங்கள் நீங்களும் உங்கள் நண்பரும் Line – ஐ பயன்படுத்த வேண்டும். அத்தோடு இணைய இணைப்பு இருக்க வேண்டும்.
சிறப்பம்சங்கள்:
- இலவசமாக அழைப்புகளை செய்யும் வசதி.
- மிக வேகமான செயல்பாடு. ஒரு சில நொடிகளில் அழைப்பு மற்றும் குறுஞ்செய்தி சென்றடைகிறது.
- Chat மூலம் படங்கள், ஆடியோ, வீடியோ அனுப்பும் வசதி
- Group Chat வசதி
- கணினிகளிலும் இயங்கும் வசதி
- முழுக்க முழுக்க இலவசம்.
ஆன்ட்ராய்டு பயனர்கள்:
முதலில் Line Application பக்கத்திற்கு செல்லுங்கள். அதில் Install என்பதை கிளிக் செய்யுங்கள். ஏற்கனவே Google Play தளத்தில் உங்கள் ஜிமெயில் முகவரி மூலம் உள்நுளைந்து இருந்தால் அடுத்தும் Install என்று கொடுக்க வேண்டும். இல்லை என்றால் உங்கள் போனில் பயன்படுத்தும் மின்னஞ்சல் முகவரியை இங்கே கொடுத்து உள்நுளைந்து பின்னர் Install என்பதை கிளிக் செய்யுங்கள்.
இப்போது உங்கள் போனில் GPRS/Wifi – ஐ செயல்படுத்தி தரவிறக்கம் செய்யவேண்டும். உங்கள் நுண்ணறிபேசிஇல் நிறுவப்பட்ட பிறகு உங்கள் நுண்ணறிபேசி இலக்கத்தை கொடுத்து உங்கள் Line கணக்கை தொடங்கி விடலாம். நீங்கள் விரும்பினால் உங்கள் மின்னஞ்சல் முகவரி மூலமும் பதிவு செய்து கொள்ளலாம்.
Windows Phone, iPhone, Blackberry மற்றும் Nokia Asha பயனர்கள்:
உங்கள் நுண்ணறிபேசிஇல் App Market சென்று Line என்று தேடி தரவிறக்கம் செய்யுங்கள் பின்னர் உங்கள் நுண்ணறிபேசி இலக்கத்தை கொடுத்து பதிவு செய்யுங்கள்.
தரவிறக்க:
மொபைல்
கணினி
தரவிறக்கம் செய்து பயன்படுத்துபவர்கள் More >> Add Friends மூலம் புதிய நண்பர்களை சேர்க்கலாம். என்னை சேர்க்க Search By ID என்பதில் arunstarodc என்று தேடுங்கள்.
Android – க்கு QR Code:
Android பயனர்கள் கீழே உள்ள QR Code ஐ உங்கள் போனில் ஸ்கேன் செய்தும் தரவிறக்கம் செய்யலாம்.